The P2 Jr Pico Projector can be connected to your computer either through the HDMI input or VGA input.
1. Turn on both your computer and your AAXA P2 Jr.
2. Plug in the larger end of the HDMI cable or VGA cable into your laptop.
3. On the P2 Jr homescreen, choose either the HDMI or VGA icon to view the input.
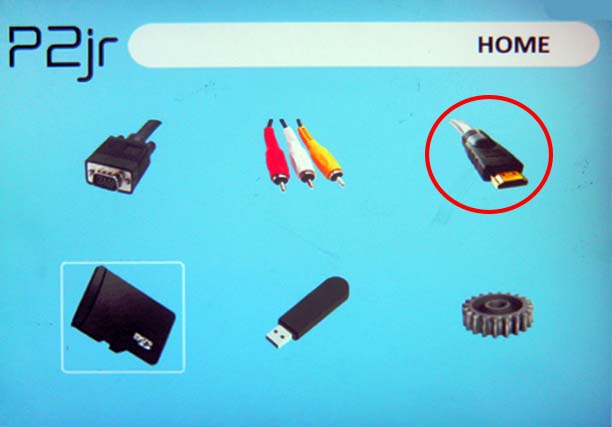
4. On the laptop display, right click on the desktop and choose Properties.
5. Click on the Settings tab (far right). If you want to mirror your displays (what is on the internal display is also showed on the projection) you should make sure the box next to "Extend my Windows desktop into this monitor" is unchecked. Some older systems have a mirroring box, check that if you see it and want mirroring.
6. NOTE: The following steps apply if you are running your PC in mirror mode only. If you do not want mirrored displays (internal and external display different things), check the box next to the line that says "Extend my Windows desktop onto this monitor". This should cause the external monitor to display a picture which is an extension of the current desktop.
7. Drag the screen slider to 1200x768 (if your laptop will let you.) Typically, the external monitor may limit this setting. If your screen display is higher, it might now display on the projector, so you might want to test this before a presentation. Drag the color quality to Highest.
8. Now look at your keyboard. Typically, one of the function keys will have the words CRT/LCD or perhaps a small picture of a monitor on it. Note this key for future use. On a Dell, it is typically F8. We have also seen it on F5 as well. Your machine's keys will vary, but it should be there. Holding the Function Key (FN), press the proper function button once and wait. After a few seconds, the second display should come on. Be patient, this can take up to 5 seconds. On the projector, it may take up to 10 seconds for the projector to detect your system and switch. Note: A second press of this function will usually switch to EXTERNAL only. A third press will go to INTERNAL only, and around the circle for each press after that. Also note that some laptops may do this sequence in a different order, so learn your system so you can quickly switch to the mode you need.
9. Click on the ADVANCED button. If "Apply the new display settings without restarting" is not selected, select it. Under Screen Refresh Rate, select 60 Hz. Click Apply and Confirm the choice. Click OK to close the Advanced dialog window. Close the Display Properties Dialog. You should now see a mirroring of your monitor on the projection.
10. Testing: As a test, disconnect the second monitor, put your laptop to sleep. Wake it up and let it fully come up (log-in if necessary), then reconnect the projector. On some machines, it should quickly display the screen in the last known settings.

